Smart Paste in Power Apps: A Hidden Gem You Need to Try
Have you ever found yourself copying data manually from emails, notes, or spreadsheets into your Power Apps forms and thinking, “There’s got to be a better way”?
Good news: there is — and it’s called Smart Paste.
Smart Paste in Power Apps lets you paste in text, PDFs, images, and even handwritten notes, and it automatically fills in the form fields for you. It’s seriously a game-changer for saving time and boosting productivity.
Here’s how it works:
How to Use Smart Paste in Power Apps
Let’s say you want to add a new record to a customer table.
You already have the customer information stored in an Excel file. Instead of manually copying and pasting into each form field, you can simply:
- Copy the customer information.
- Click the Smart Paste button in your form toolbar.
- Smart Paste will automatically recognize the data from your clipboard and map it to the appropriate form fields.
- You’ll get a preview screen showing what was mapped.
- If everything looks good, just click “Accept Suggestions” — and save!
✅ Done. No manual typing, no mistakes.
Bonus: Smart Paste Works with Images Too!
Smart Paste isn’t just for text.
You can drag and drop an image — like a flyer, a customer form, or even a handwritten note — into the Smart Paste toolbar. Power Apps will extract the text from the image and auto-fill your form fields.
I tested it by dragging in an image with customer info, and it pulled everything — contact details, names, even service types — into the form fields.
For handwritten notes, it recognized most of the information automatically. I just had to tweak a couple of fields, and it was good to go.
It’s seriously impressive how well it handles both printed and handwritten data.
How to Enable Smart Paste
Smart Paste is available at no extra cost — but you do need to enable it.
Here’s how:
- Go to the Power Platform Admin Center.
- Select the Manage tab (if you’re using the new experience).
- Pick your environment from the list.
- Go to Settings > Product > Features.
- Scroll down and turn on Smart Paste.
- Save your changes.
One more step:
In your Model-Driven App, open it in edit mode, go to Settings > Features, and make sure Form Fill Assist Toolbar is toggled on.
Save and publish — and you’re ready to start using Smart Paste!
Why You Should Start Using Smart Paste
Smart Paste is one of those hidden gem features built right into Power Apps.
Once enabled, it dramatically improves the end-user experience, reduces manual data entry, and saves time for your teams — all with just a few clicks.
If you haven’t tried it yet, I highly recommend enabling it in your apps and giving it a spin. Check out this video for a full walkthrough of Smart Paste in action!

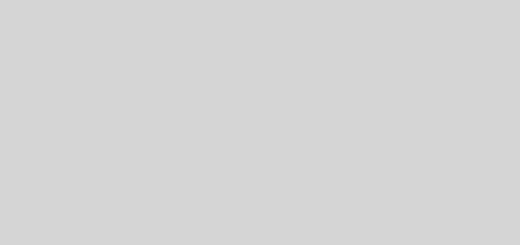


Recent Comments